Если вы планируете сделку с его участием, мы настоятельно рекомендуем вам не совершать ее до окончания блокировки. Если пользователь уже обманул вас каким-либо образом, пожалуйста, пишите в арбитраж, чтобы мы могли решить проблему как можно скорее.
В этом мануале демонстрируется возможность установки полноценной и динамически меняющейся операционной системы на съемном носителе. При это не важно, будет ли это флешка, переносной HDD и карточка microSD, так как принципы работы остаются прежними.
Для начала пробежимся по целям этого мануала:
· во-первых, нам нужно создать на основе съемного носителя полноценную систему, запустить которую можно абсолютно с любого компьютера под ОС Windows без привлечения стороннего ПО.
· во-вторых, система эта должна быть анонимной, т.е. при запуске ничем не выдавать хранящуюся информацию. При этом программное обеспечение также никак не выдает историю своей работы.
Для выполнения поставленных целей в рамках этого мануала предлагается следующий набор программного обеспечения:
1. Oracle VM VirtualBox скачиваем
2. Образ Windows XP (скачиваем по ссылке
3. Дистрибутивы: TrueCrypt 7.1 с языковым пакетом, GameProtector 1.0, Mozilla Firefox, Pidgin, ShadeYouVPN
4. Пакеты Hardware Antidetect, Software Antidetect, Myetunnel
Для полноценной установки OS и программного обеспечения нам потребуется чистая флешка объемом не менее 4 Гб. Брать флешку меньшего объема не целесообразно. В идеале 8 или 16 Гб с интерфейсом USB 3.0 для быстрого доступа и достаточного объема. О бязательно форматируем в формат NTFS! В формате FAT32 хранятся файлы до 4 Гб.

Для первичной настройки нашей виртуальной машины производим установку полной версии Oracle VM VirtualBox из скаченного торрента. Установка стандартная, требуется для корректного создания новой виртуальной машины. Впоследствии для запуска необходимости в ней не будет, пользоваться можно портированной версией, запускаемой с флешки.,

Создаем в программе новую виртуальную машину. В данном меню нам требуется задать название виртуальной машине и выбрать ее операционную систему. Данная версия VirtualBox поддерживает установку всех операционных систем.

Выбираем объем оперативной памяти в зависимости от операционной системы (рекомендую 256-512 Мб для ХР, 1-2 Гб для Win7 и более 2 Гб для Win8)

Создаем новый виртуальный жесткий диск и настраиваем его в соответствии с изображением на слайдах. Для корректной работе на съемном носителе рекомендуется выставлять фиксированный объем диска. Размер жесткого диска в зависимости от объема и файловой системы съемного носителя (для FAT32 - не более 4 Гб). В данном случае раздел создан на 3 Гб, что полностью удовлетворяет требованиям нашей задачи в рамках этого мануала. Если же ваша флешка имеет больший объем, то создавайте раздел из расчета 75% объема носителя



Виртуальная машина создана, приступим к установке на нее Windows. Подключенные к компьютеру устройства автоматически становятся совместимыми с виртуальной машиной. Выбираем источник установки с привода или iso-образа. Далее следует стандартная установка Windows XP, в большей части автоматизированная.
Получили работоспособную операционку, работающую с нашего съемного носителя. Все драйвера встанут корректно, так что подключаемся к интернету и скачиваем непосредственно в виртуальную машину необходимые дистрибутивы.

Первым устанавливаем GameProtector, дистрибутив которого скачиваем по ссылке

Установка TrueCrypt 7.1. TrueCrypt – это одна из самых мощных и надежных программ шифрования и защиты данных. Именно она является ключевым инструментом защиты данных от доступа. Каждый пользователь, кому не безразлична сохранность и анонимность данных, обязан иметь в арсенале эту программу. Ее алгоритмы за годы существования так и не смогли взломать. Достойных аналогов нет. Среди основных функций: создание зашифрованных разделов, шифрование целой операционной сети и т.д. Скачиваем по ссылке


Из архива перемещаем русификатор Language-ru.xml в папку с TrueCrypt

Приступаем к настройке TrueCrypt. Нашей задачей является создание зашифрованного раздела для хранения программного обеспечения и информации, анонимность которых мы хотим обеспечить. Буквально эту концепцию можно описать следующим образом: вставив вашу флешку и запустив систему потенциальный враг увидит чистую систему, без следа противозаконной деятельности и персональных данных.

Создаем новый том. Выбираем зашифрованный файловый контейнер.

Используем скрытый том. Таким образом в нашей системе создаются 2 раздела, один из которых подложный и необходим для демонстрации в случае принуждения к вводу пароля. Второй же раздел остается анонимным, так как найти различия невозможно (за исключением разве что попытки забить до отказа заявленный общий объем, объем скрытого диска не забьется).

Придумываем место хранения нашего контейнера. Предложен вариант размещения в папке Windows\system32. Мало кто додумается там искать. Название маскируем под системный файл.

Размер внешнего тома. Так как скрытый том берется из объема внешнего, рассчитывайте наперед. На практике не более 50-70% от общего объема образа.

Создаем пароль на внешний том.

Шифруем внешний том.

Дальше нам предложат открыть внешний том и заполнить его. Заполнять следует по принципу троянского коня. Закидывайте туда самое грязное и извращенное порево, с учетом размера тома можно фото. Этот маневр необходим для создания антуража нашего подложного тома. Здесь уже играет роль ваша фантазия и вариативность. Предположим, под угрозой физической расправы тебя заставят ввести пароль. И тогда фотографии зоо -некро-копро-гомо и т.д. филийной направленности сделают твое алиби.Переходим к шифрованию скрытого тома. Алгоритмы должны совпадать!

Выбираем размер скрытого тома. Не более 50% от внешнего. Это обусловлено тем, что наличие скрытого тома можно проверить набив до отказа основной раздел.

Паролим скрытый том. Выбирайте сложные составные пароли, с использованием обоих регистров, цифр и системных символов. Такие пароли взломать практически невозможно.

Настройка завершена. Теперь для монтирования тома выбираем букву диска. Берите всегда одну и ту же, во избежание сбоев в настройках программ. Выбрали букву, выбираем файл с нашим контейнером и нажимаем смонтировать. При введении пароля от внешнего тома откроется порево, при введении пароля от скрытого тома откроется наша сокровищница.


Система распознала новый жесткий диск под буквой R, на котором находится наш скрытый раздел.

Надеюсь,что заберу все призовые наминации .
Продолжение следует...:p
Для начала пробежимся по целям этого мануала:
· во-первых, нам нужно создать на основе съемного носителя полноценную систему, запустить которую можно абсолютно с любого компьютера под ОС Windows без привлечения стороннего ПО.
· во-вторых, система эта должна быть анонимной, т.е. при запуске ничем не выдавать хранящуюся информацию. При этом программное обеспечение также никак не выдает историю своей работы.
Для выполнения поставленных целей в рамках этого мануала предлагается следующий набор программного обеспечения:
1. Oracle VM VirtualBox скачиваем
Для просмотра ссылки необходимо нажать
Вход или Регистрация
2. Образ Windows XP (скачиваем по ссылке
Для просмотра ссылки необходимо нажать
Вход или Регистрация
);3. Дистрибутивы: TrueCrypt 7.1 с языковым пакетом, GameProtector 1.0, Mozilla Firefox, Pidgin, ShadeYouVPN
4. Пакеты Hardware Antidetect, Software Antidetect, Myetunnel
Для полноценной установки OS и программного обеспечения нам потребуется чистая флешка объемом не менее 4 Гб. Брать флешку меньшего объема не целесообразно. В идеале 8 или 16 Гб с интерфейсом USB 3.0 для быстрого доступа и достаточного объема. О бязательно форматируем в формат NTFS! В формате FAT32 хранятся файлы до 4 Гб.

Для первичной настройки нашей виртуальной машины производим установку полной версии Oracle VM VirtualBox из скаченного торрента. Установка стандартная, требуется для корректного создания новой виртуальной машины. Впоследствии для запуска необходимости в ней не будет, пользоваться можно портированной версией, запускаемой с флешки.,

Создаем в программе новую виртуальную машину. В данном меню нам требуется задать название виртуальной машине и выбрать ее операционную систему. Данная версия VirtualBox поддерживает установку всех операционных систем.

Выбираем объем оперативной памяти в зависимости от операционной системы (рекомендую 256-512 Мб для ХР, 1-2 Гб для Win7 и более 2 Гб для Win8)

Создаем новый виртуальный жесткий диск и настраиваем его в соответствии с изображением на слайдах. Для корректной работе на съемном носителе рекомендуется выставлять фиксированный объем диска. Размер жесткого диска в зависимости от объема и файловой системы съемного носителя (для FAT32 - не более 4 Гб). В данном случае раздел создан на 3 Гб, что полностью удовлетворяет требованиям нашей задачи в рамках этого мануала. Если же ваша флешка имеет больший объем, то создавайте раздел из расчета 75% объема носителя



Виртуальная машина создана, приступим к установке на нее Windows. Подключенные к компьютеру устройства автоматически становятся совместимыми с виртуальной машиной. Выбираем источник установки с привода или iso-образа. Далее следует стандартная установка Windows XP, в большей части автоматизированная.
Получили работоспособную операционку, работающую с нашего съемного носителя. Все драйвера встанут корректно, так что подключаемся к интернету и скачиваем непосредственно в виртуальную машину необходимые дистрибутивы.

Первым устанавливаем GameProtector, дистрибутив которого скачиваем по ссылке
Для просмотра ссылки необходимо нажать
Вход или Регистрация
. Для тех, кто с ней не работал, поясняю, что ее смысл заключается в защите приложений от несанкционированного доступа. Аналогов ей в принципе нет. Это наш первый программный заслон для обеспечения безопасности данных. Схема установки стандартная, на все предлагаемые действия соглашаемся, нажимаем « Next».
Установка TrueCrypt 7.1. TrueCrypt – это одна из самых мощных и надежных программ шифрования и защиты данных. Именно она является ключевым инструментом защиты данных от доступа. Каждый пользователь, кому не безразлична сохранность и анонимность данных, обязан иметь в арсенале эту программу. Ее алгоритмы за годы существования так и не смогли взломать. Достойных аналогов нет. Среди основных функций: создание зашифрованных разделов, шифрование целой операционной сети и т.д. Скачиваем по ссылке
Для просмотра ссылки необходимо нажать
Вход или Регистрация
архив с дистрибутивом и русификатором. Установка стандартная, кроме создания точки восстановления (место на вес золота) и различных иконок (пусть все будет чисто).

Из архива перемещаем русификатор Language-ru.xml в папку с TrueCrypt

Приступаем к настройке TrueCrypt. Нашей задачей является создание зашифрованного раздела для хранения программного обеспечения и информации, анонимность которых мы хотим обеспечить. Буквально эту концепцию можно описать следующим образом: вставив вашу флешку и запустив систему потенциальный враг увидит чистую систему, без следа противозаконной деятельности и персональных данных.

Создаем новый том. Выбираем зашифрованный файловый контейнер.

Используем скрытый том. Таким образом в нашей системе создаются 2 раздела, один из которых подложный и необходим для демонстрации в случае принуждения к вводу пароля. Второй же раздел остается анонимным, так как найти различия невозможно (за исключением разве что попытки забить до отказа заявленный общий объем, объем скрытого диска не забьется).

Придумываем место хранения нашего контейнера. Предложен вариант размещения в папке Windows\system32. Мало кто додумается там искать. Название маскируем под системный файл.

Размер внешнего тома. Так как скрытый том берется из объема внешнего, рассчитывайте наперед. На практике не более 50-70% от общего объема образа.

Создаем пароль на внешний том.

Шифруем внешний том.

Дальше нам предложат открыть внешний том и заполнить его. Заполнять следует по принципу троянского коня. Закидывайте туда самое грязное и извращенное порево, с учетом размера тома можно фото. Этот маневр необходим для создания антуража нашего подложного тома. Здесь уже играет роль ваша фантазия и вариативность. Предположим, под угрозой физической расправы тебя заставят ввести пароль. И тогда фотографии зоо -некро-копро-гомо и т.д. филийной направленности сделают твое алиби.Переходим к шифрованию скрытого тома. Алгоритмы должны совпадать!

Выбираем размер скрытого тома. Не более 50% от внешнего. Это обусловлено тем, что наличие скрытого тома можно проверить набив до отказа основной раздел.

Паролим скрытый том. Выбирайте сложные составные пароли, с использованием обоих регистров, цифр и системных символов. Такие пароли взломать практически невозможно.

Настройка завершена. Теперь для монтирования тома выбираем букву диска. Берите всегда одну и ту же, во избежание сбоев в настройках программ. Выбрали букву, выбираем файл с нашим контейнером и нажимаем смонтировать. При введении пароля от внешнего тома откроется порево, при введении пароля от скрытого тома откроется наша сокровищница.


Система распознала новый жесткий диск под буквой R, на котором находится наш скрытый раздел.

Надеюсь,что заберу все призовые наминации .
Продолжение следует...:p
Последнее редактирование модератором:
































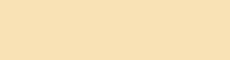




 .........
.........



